На сайте uCoz можно проводить онлайн-тестирование. Для этого используют
готовые тесты, которые предлагает система. Но лучше создать свои.
Что же мы имеем под рукой? Выбор, конечно небогат. Обычно в компьютерных тестах используют разные виды заданий, изображения, мультимедиа и т.д. Здесь есть только два вида заданий:Выбор одного ответа и Выбор нескольких ответов. Негусто, но можно создавать простые тесты.
Шаг 1.
Для начала модульТесты должен быть активирован, если нет, в Панели управления - под меню модулей выбираем Неактивные- Тесты -Активировать. Модуль можно удалить, только нужно ответить на секретный вопрос. Итак, у нас модуль Тесты активирован. В меню появился пункт Тесты.
Шаг 2.
Заходим в этот модуль, чтобы создавать наши тесты.
Шаг 3.
Выбираем Добавить свой тест. Выбираем категорию, предварительно только надо ее создать через Управление категориями (можно оставить Вне категорий, тогда все тесты будут на одной странице, иначе для категорий нужно будет создавать свои пункты меню или довольствоваться тем, что они будут показываться только в категориях раздела).
Пишем название теста, если необходимо добавляем описание, выбираем тип тестирования: Выбор одного ответа или Выбор нескольких ответов. Дальше регулируем Опции теста- ставите "галочки", если нужно активировать какую-либо опцию.
Повторное прохождение теста через: устанавливаем необходимое количество дней(можно оставить 0 - без ограничений). Группы, имеющие доступ к тесту разрешает всем посетителям сайта или выбранной категории проходить тест (например, можно зарегистрировать своих учеников и сделать их какой -либо категорией для доступа). Нажимаем Продолжить и переходим на следующую страницу.
Шаг 4.
Вводим вопрос и добавляем необходимое количество ответов. Для добавления вариантов ответа нажимаем +вариант. В правильном ответе пишем необходимое количество балов, например 10, в остальных оставляем 0 балов.
Если Выбор нескольких ответов, то в дополнительной опции Допустимое количество ответов: выбираем допустимое количество выбираемых ответов (обычно максимум).
Шаг 5.
Для добавления следующего вопроса щелкаем Продолжить. Добавив необходимое количество вопросов выбираем Закончить ввод вопросов.
Шаг 6.
Видим новую форму. Обратите внимание, что система просуммирует все балы за ответы, который вы ставили, когда создавали вопросы. У меня получилось так: если набрано от: 0 до 100 баллов. 100 балов - это 100 % правильных ответов.
Например, можно создать 4 результата через +результат и в окне Результат[1] нужно написать текст, который будет выводиться на экран при прохождении теста, например до 25 %, т.е. если набрано от: 0 до 25 баллов - типа "Ваша оценка -2, повторите еще раз". Система автоматически поменяет второе значение результата (щелкните мышкой после ввода на свободном месте)- следующее значение начнется с 26 балов. Аналогично заполняем остальные формы.
Шаг 6.
Если вы хотите, чтобы результаты теста приходили на ваш электронный адрес, нужно поставить "галочку". Также при достижении какого-либо результата можно менять категорию пользователей.
Шаг 6.
Кнопка Закончить создает наш тест. В последующем тест можно редактировать, если вы обнаружили какие-то недочеты.
ДОПОЛНИТЕЛЬНО ЧИТАТЬ ЗДЕСЬ
Что же мы имеем под рукой? Выбор, конечно небогат. Обычно в компьютерных тестах используют разные виды заданий, изображения, мультимедиа и т.д. Здесь есть только два вида заданий:Выбор одного ответа и Выбор нескольких ответов. Негусто, но можно создавать простые тесты.
Шаг 1.
Для начала модульТесты должен быть активирован, если нет, в Панели управления - под меню модулей выбираем Неактивные- Тесты -Активировать. Модуль можно удалить, только нужно ответить на секретный вопрос. Итак, у нас модуль Тесты активирован. В меню появился пункт Тесты.
Шаг 2.
Заходим в этот модуль, чтобы создавать наши тесты.
Шаг 3.
Выбираем Добавить свой тест. Выбираем категорию, предварительно только надо ее создать через Управление категориями (можно оставить Вне категорий, тогда все тесты будут на одной странице, иначе для категорий нужно будет создавать свои пункты меню или довольствоваться тем, что они будут показываться только в категориях раздела).
Пишем название теста, если необходимо добавляем описание, выбираем тип тестирования: Выбор одного ответа или Выбор нескольких ответов. Дальше регулируем Опции теста- ставите "галочки", если нужно активировать какую-либо опцию.
Повторное прохождение теста через: устанавливаем необходимое количество дней(можно оставить 0 - без ограничений). Группы, имеющие доступ к тесту разрешает всем посетителям сайта или выбранной категории проходить тест (например, можно зарегистрировать своих учеников и сделать их какой -либо категорией для доступа). Нажимаем Продолжить и переходим на следующую страницу.
Шаг 4.
Вводим вопрос и добавляем необходимое количество ответов. Для добавления вариантов ответа нажимаем +вариант. В правильном ответе пишем необходимое количество балов, например 10, в остальных оставляем 0 балов.
Если Выбор нескольких ответов, то в дополнительной опции Допустимое количество ответов: выбираем допустимое количество выбираемых ответов (обычно максимум).
Шаг 5.
Для добавления следующего вопроса щелкаем Продолжить. Добавив необходимое количество вопросов выбираем Закончить ввод вопросов.
Шаг 6.
Видим новую форму. Обратите внимание, что система просуммирует все балы за ответы, который вы ставили, когда создавали вопросы. У меня получилось так: если набрано от: 0 до 100 баллов. 100 балов - это 100 % правильных ответов.
Например, можно создать 4 результата через +результат и в окне Результат[1] нужно написать текст, который будет выводиться на экран при прохождении теста, например до 25 %, т.е. если набрано от: 0 до 25 баллов - типа "Ваша оценка -2, повторите еще раз". Система автоматически поменяет второе значение результата (щелкните мышкой после ввода на свободном месте)- следующее значение начнется с 26 балов. Аналогично заполняем остальные формы.
Шаг 6.
Если вы хотите, чтобы результаты теста приходили на ваш электронный адрес, нужно поставить "галочку". Также при достижении какого-либо результата можно менять категорию пользователей.
Шаг 6.
Кнопка Закончить создает наш тест. В последующем тест можно редактировать, если вы обнаружили какие-то недочеты.
ДОПОЛНИТЕЛЬНО ЧИТАТЬ ЗДЕСЬ

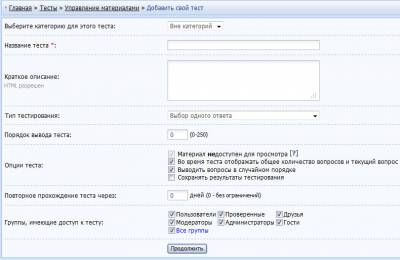

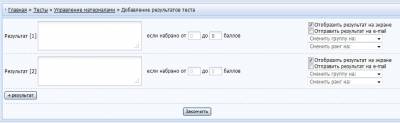

Олечка,спасибо за подробное описание создания тестов.Скинула ссылку к себе.
ОтветитьУдалитьСпасибо, Ольга. Нужный материал.
ОтветитьУдалитьОтличный урок. Даже мне всё понятно.
ОтветитьУдалитьСпасибо! Полезный урок!
ОтветитьУдалитьЗдОрово! Не знала, теперь буду пользоваться! Спасибо, коллега!
ОтветитьУдалить